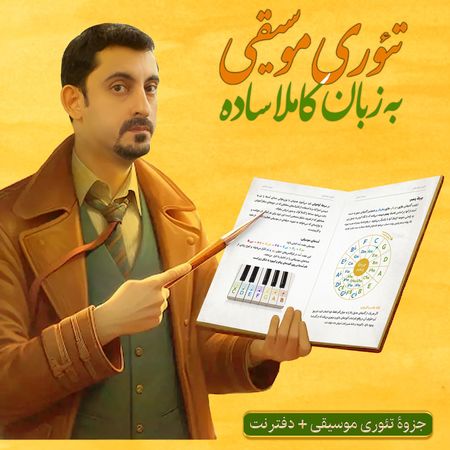vst ( وی اس تی )
دوستان عزیزم سلام به جلسه سیزدهم خیلی خوش اومدین . در جلسه دوازدهم در مورد دو نکته خیلی مهم یعنی تایین سرعت و تعیین میزان نما صحبت کردیم .
نکته مهم : حتما برای درک بهتر این جلسه vst ( وی اس تی ) ویدیو آموزشی این بخش رو ببینید و به خواندن تنها این مقاله اتکا نکنید.
توی این پروژه میخواییم در مورد vst ( وی اس تی ) ها صحبت کنیم .
اگه بخواید توی پروژهتون از vst ( وی اس تی ) یا سمپل استفاده کنید از چه طریق میتونید از اونها استفاده کنید؟ یه بخشی توی کیوبیس داریم به نام Right zone که از اینجا (سمت راست بالای کیوبیس) میتونیم فعال و غیر فعالش کنیم ، در واقع میتونیم ظاهر و ناپدیدش کنیم، زمانی که این صفحه رو دیدین این بخش سمت راست چهار تا گزینه داره، یک بخش داره به نام .VSTi
شما وقتی این VSTi را دیدید یک بخش دیگه داره به نام add track instrument ، وقتی اونو میزنید صفحه ای براتون باز میشه . توی زیرمجموعه بخش instrument وقتی کلیک کنید تمام سمپل ها vst ( وی اس تی ) که شما روی سیستمتون نصب دارید رو بهتون نشون میده .
یک چیزی دقت کنید ،خیلی از vst ( وی اس تی ) هایی که ما لازم داریم رو باید خودمون نصب کنیم ولی نصب vst ( وی اس تی ) ها نسبت به همدیگر متفاوته و به نسبت شرکتی که اون vst رو تولید کرده نصبش هم متفاوته و از طرفی چون تمام vst ( وی اس تی ) که ما استفاده میکنیم همشون کرک شده هستند نصب کردنشان خیلی متفاوته.
ولی من پیشنهاد میدم اگر خواستین vst ( وی اس تی ) دانلود کنید و نصب کنید از یک سایت معتبر این کار را انجام بدید . مثلاً من خودم از سایت ترانه ساز این کارو میکنم . این تبلیغ نیست من خودمم اشتراکش رو دارم میخرم ولی سایت خیلی خوبیه و مزیتش برای کسایی که تازه دارن کارشون رو شروع میکنن اینه که تمام vst ( وی اس تی ) ها یا پلاگین هایی که نیاز دارن رو یک جا میتونن دانلود کنن.
بعد از انتخاب هر سمپل طریقه نصب تمام vst ( وی اس تی ) هارو دقیقاً نوشته و آموزش داده که چجوری این پلاگین خاص میتونه نصب بشه.
خب برگردیم به کار خودمون فقط کافیه از اینجا سمپلی که می خوام رو انتخاب کنم ، گزینه midi inputs و audio outputs را دست نمیزنم و میتونیم اسمش را هم تغییر بدیم.
مثلاً : add track را میزنم زمانی که add trackرا میزنم یک دانه track instrument برای من ساخته میشه
که این شکل سمت چپ بالای هر track در واقع نشون میده که این track چه نوع track هست، مثلا اینجا track instrument که شکلش اینجوری هست و audio track هم شکلش اینجوری هست
خب زمانی که من میخوام سمپلم رو باز کنم و تغییرات رو ایجاد کنم درون خود سمپل فقط کافیه گزینه edit instrument را بزنم و vst ( وی اس تی ) من باز میشود.
و بعد از اون میتونم هر تنظیمی که دوست دارم را انجام بدم و هر صدایی که دوست دارم را انتخاب کنم و ادامه ماجرا …
اگر هر موقع هر سمپلی رو نخواستم میتوانم خیلی ساده اینجا کلیک کنم و Shift+delete را بزنم و اون track پاک میشود و از اینجا هم اون سمپله برداشته میشود و از این طریق هم هر وقت خواستید یه دونه instrument رو بردارید فقط کافیه گزینه input را بزنید و no vst instrument را کلیک کنید و برداشته میشود خب من سمپل مورد نظرم را باز کردم
صدای مورد نظرم رو انتخاب کردم و حالا میخوام بنویسمش
از instrument که اینجا باز کردم فقط کافیه موسم رو بیارم جلوی خود instrument
و alt را نگه دارم تبدیل به مداد میشه
چپ کلیک را میگیرم میکشم و رها کنم یک دونه صفحه برای من میسازه که من زمانی که روش کلیک کنم در واقع enter کنم روش یه همچین صفحه برای من باز میشه که من میتوانم اینجا نوت هامو بنویسم
این بخش Lower zone من هست که از این بخش بالا میتونم پدید و ناپدیدش کنم
من زمانی که میخوام نوت بنویسم تنها کاری که لازم هست انجام بدم .
اگر میخوام پیانو نوازی کنم یا اگر میخوام با midi cotreller در واقع بزنم و همون لحظه ضبط کنم تنها کاری که لازمه انجام بدم از این پایین cursor را روی هر میزانی که دوست دارم قرار بدم و کلید ستاره رو بزنم و شروع کنم به نوازندگی با کیبوردم به همین سادگی هیچ کار سختی نداره
اگرم خواستم نوتاشو به صورت دستی بنویسم فقط کافیه از همین صفحه نوتی که دارم alt را نگه دارم تبدیل به مداد میشه میتونم اسنپ رو روشن کنم برای اینکه دقت نوشتاری من بیشتر بشه از اینجا دقت اسنپم رو مشخص کنم و خیلی راحت نوت ها رو بنویسم من alt را نگه داشتم و با چپ کلیک نوت هامو مینویسم
هر کدوم از نوت ها رو خواستم میتونم کشِشش را بیشتر یا کمتر کنم
یک نکته مهم هم بهتون بگم : زمانی که شما برای اولین بار کیوبیس را باز میکنید
این بخش را باز میکنید
احتمالاً midi را این شکلی بهتون نشون میده برای اینکه این مشکل حل بشه از این نوار سمت راست میتونید روی مثبت بزنید
و این قسمت را براتون بزرگتر میکنه و میتوانید راحت نوت ها را ببینید
من هر نوتی که اینجا نوشته باشم اینجا توی صفحه اصلیِ قرار میگیرد و اگر بخوام اونو پلی کنم و بشنوم فقط کافیه cursor را به اون میزانی که خوام قرار بدم و space را بزنم و نوت من پخش میشه و به من نمایش داده میشه که من چه نوتایی نوشتم و چجوری داره میزنه
اگر دوباره خواستم اون صفحه رو ادیت کنم فقط کافیه روش دبل کلیک کنم حالا اگر دو تا instrument داشتم من میتونم هر دو را انتخاب کنم و بعد enter بزنم و مجدد این صفحه باز میشه
اگر خواستم هر کدوم را انتخاب کنم از این بالا این گزینه Activate part را کلیک میکنم و هر کدومش رو خواستم انتخاب میکنم و شروع میکنم به ادیت کردن
یه نکته جالب هم اینجا داره
حالا توی کیوبیس پرو ، کامل توضیح دادم در رابطه با تمام این ابزارها
ولی چیزی که حالا اینجا به درد شما میخوره اینه که بدونید این گزینه اینجا پارت ادیتینگ مود زمانی که part editing mode را میزنم این صفحه باز میشه اگر روی All parts باشه زمانی که من خوام انتخاب کنم midi هایی را که نوشتم تمام midi هایی که نوشته شده رو انتخاب میکنه تمام midi هایی که نوشته شده از تمام ترک ها. مثلا تصور کنید این دو تا نوتی هست که من نوشتم از دو تا part متفاوت
اگه این بخش روی All parts باشه تمام track و تمام نوت های که توی پروژهم دارم رو میتونم انتخاب کنم. اما اگر خواستم تمام تغییراتی که میدم تنها روی یک track انجام بشه میتونم از این بخش گزینه All parts on active track رو بزنم با این کار ما میتونیم ادیت رو روی track انجام بدیم که active هست حالا کدوم track active هست؟
هر track که ما روش کلیک میکنیم، الان زمانی که من این track رو کلیک کنم این لاین بنفشی که انتخاب کردم رو هست و زمانی که من میخوام همه رو انتخاب کنم تمام نوت هامو همونطور که میبینید
فقط نوت های بنفش در واقع انتخاب میشن این بسیار کمک میکنه که توی ادیت کردن بتونید با دقت بیشتری کار انجام بدین خیلی وقتا پروژه یک دفعه ۵ تا ۶ تا ۱۰ تا لاین midi دارید و هر کدومش کلی نوت نوشتیم براش و مثلاً میخواین یه دونه track رو فقط انتخاب کنید یا اون track رو حذف کنید یا جابجا کنید یا هر تغییر دیگهای که لازم هست به این طریق خیلی راحت میتونید این کارو انجام بدید و در نهایت همونطور که بهتون گفتم میتونیم کلیک کنیم و اونا رو بشنویم.