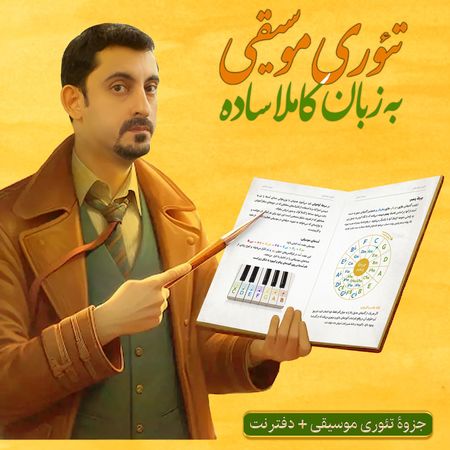مدرس دوره:
انزو حکمت
مدت زمان:
8 دقیقه
برای آشنایی با دوره جدیدمون ” آموزش کیوبیس 14” کاملترین و جامع ترین دوره کیوبیس در سال 2025 کلیک کنید.
تنظیم BPM در کیوبیس
در این آموزش، به بررسی نحوه تنظیم سرعت (تمپو) و تعیین میزان نما در کیوبیس پرداخته میشود. یکی از مهمترین ویژگیهای این نرمافزار برای تولید موسیقی، امکان تغییر تمپو و میزان نما در طول پروژه است که به شکل دقیق و انعطافپذیری میتوان آنها را تنظیم کرد. این آموزش به شما خواهد آموخت که چگونه میتوانید سرعت اجرای قطعه موسیقی (تمپو) را در کیوبیس تغییر دهید و میزان نما را بر اساس نیاز خود تنظیم کنید.
ابتدا به دو روش برای تنظیم تمپو پرداخته میشود. در روش اول، میتوان با استفاده از نوار وضعیت پایین صفحه، تمپوی پیشفرض 120 را به هر عدد دلخواه تغییر داد. اما در این حالت، تغییرات فقط در سراسر پروژه اعمال میشود و امکان تنظیم تمپو در بخشهای دیگر وجود نخواهد داشت. در روش دوم، با استفاده از “Tempo Track” که به کمک کلیدهای Ctrl + T باز میشود، میتوان تنظیمات دقیقتری را انجام داد. این ابزار امکان تغییر تدریجی یا ناگهانی تمپو در طول پروژه را فراهم میکند.
کنترل میزاننما و سرعت پروژه در کیوبیس
یکی از نکات مهم در این بخش، روشهای دقیق جابجایی و تغییر نقاط در پروژه است. برای جلوگیری از جابجاییهای ناخواسته هنگام تغییر موقعیت ایونتها (فایلهای صوتی)، استفاده از کلیدهای Ctrl به همراه تغییرات مکانیکی توصیه میشود. همچنین در بخش تعیین میزان نما، به اهمیت استفاده از ابزار Snap برای دقت بیشتر در تعیین نقاط اشاره شده است.
این آموزش به شما کمک میکند تا با دقت و انعطافپذیری بیشتری سرعت و میزان نما را در پروژههای موسیقی خود تنظیم کنید، از تنظیمات ابتدایی تا پیشرفته، بدون هیچگونه مشکل یا اشکال در هماهنگی قطعات صوتی. اگر شما به دنبال یادگیری تنظیمات پیشرفته در این نرمافزار هستید، حتماً قسمت سیزدهم را که درباره VST در کیوبیس است، مشاهده کنید. در این بخش، نحوه استفاده از پلاگینهای VST برای بهبود و ارتقاء کیفیت صدای پروژهها به طور مفصل توضیح داده میشود.