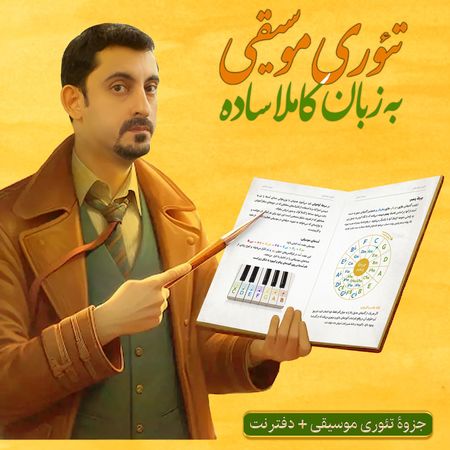مدرس دوره:
انزو حکمت
مدت زمان:
12 دقیقه
برای آشنایی با دوره جدیدمون ” آموزش کیوبیس 14” کاملترین و جامع ترین دوره کیوبیس در سال 2025 کلیک کنید.
موضوعات مورد بررسی در آموزش اتصال کارت صدا در کیوبیس
آموزش اتصال کارت صدا به کیوبیس از موضوعات کلیدی برای کاربران این نرمافزار است که نیازمند توضیحاتی دقیق و گامبهگام است. در ابتدا به اهمیت و نحوه تنظیم دستی کارت صدا پرداخته میشود، زیرا کیوبیس بهطور خودکار تمامی کارتهای صدا را شناسایی نمیکند. همچنین نکاتی درباره نصب اولیه درایور کارت صدا روی سیستمعامل ارائه میشود تا مطمئن شوید سختافزار و نرمافزار بهدرستی با یکدیگر هماهنگ هستند.
در بخش مراحل اصلی، ابتدا باید از قسمت “Studio Setup” در کیوبیس، درایور مربوط به کارت صدای خود را انتخاب کنید و اطمینان حاصل کنید که کارت صدا فعال شده است. سپس از طریق “Audio Connections” به تنظیم ورودیها و خروجیها بپردازید، بهویژه اگر نیاز به تعریف ورودیهای مونو و استریو دارید. این مرحله به شما کمک میکند تا تمامی صداها را بهصورت دقیق مدیریت کنید. در نهایت، تنظیمات پیشرفته بررسی میشود که شامل شناسایی مشکلات احتمالی، مانند تأخیر در صدا یا عدم شناسایی برخی ورودیها، و ارائه راهکارهای رفع آنها است.
در بخش نکات تکمیلی و حرفهای، روشهایی برای جلوگیری از بروز مشکلات در تنظیمات صوتی هنگام جابجایی پروژهها معرفی میشود. همچنین توضیح داده میشود که چگونه میتوانید تنظیمات صحیح را در شرایطی که از سیستمهای مختلف استفاده میکنید، حفظ کنید. این آموزش جامع به کاربران کمک میکند تا با دقت و اطمینان کارت صدای خود را به کیوبیس متصل کنند و تجربهای روان و بدون چالش از کار با این نرمافزار حرفهای داشته باشند.
در جلسه چهارم، نحوه افزودن فایلهای صوتی و تصویری به کیوبیس آموزش داده میشود. همچنین با شورتکاتهای کاربردی نرمافزار آشنا میشوید تا سرعت و کارایی خود را در پروژهها افزایش دهید.